Troubleshooting Issues Related to USB Port in Schneider PLC
28 May, 2020.
In this post, we will cover the basic topics on how to troubleshoot problems faced by programmers in connecting USB cable in Schneider PLC’s.
USB is the most simple and preferred tools for connecting to a PLC. It is easily available, cost-effective and one of the most reliable sources of connection. You’re probably already familiar with architecture of USB. There is a root hub, usually in your laptop that is the center of the tiered-star architecture. The network is tiered through hubs which can extend the tree-like structure for five levels. Up to 127 devices can be connected into the tree. Understanding the USB technology gets difficult because of the complexities introduced by each successive revision. USB 1.0 had the most basic capabilities with the most recent revision, 3.0, adding a 5 Gbit/s super speed and Full Duplex operation. Now, USB 3.2 is the latest version available.
The six most common types of USB ports are – Type-A, Type-B, Mini-USB, Micro-USB, Type-C, and Lightning. PLC’s use mini-USB port type and requires a mini-USB cable to connect. You can refer the image that is shown in the top of this article. For your knowledge, this is the same cable which is used in digital cameras for connection.
One of the goals of the USB technology was to make it easy for inexperienced users to “plug n play”. The innovators succeeded. You can pretty much grab most things, plug them in, wait for that little bit of magic to happen and; bang, your device is connected. But, as you know; where technology exists, issues exist. So what! Where issues exist, solutions exist.
Many programmers face issue in troubleshooting USB connectivity in PLC. Before proceeding for individual range of PLC’s, let’s have a look at the common steps which must be undertaken in troubleshooting any USB port of Schneider range of PLC’s.
· The first and foremost thing I learnt when dealing with USB services is to check whether that service is running or not in your PC. Run “Services.msc” from your start button and find the status of the service named “Usb PLC”. If it showing as stopped or the status column is showing blank, right-click and start it. If then too any fault appears and service doesn’t start, then read next step.
· From the task manager, go in the Details tab. Search for UsbConnect.exe and UsbConsole.exe and check whether both are running or not. If it is not running, then right click them and start it. If then too these services don’t start, then you will have to uninstall USB service from your PC and install it again.
· For implementing this step, unplug the USB cable from your PC and close all the windows that are open. Run command prompt in administrator mode and type sc delete “Usb PLC” and press the enter key. This will remove the USB PLC service from your PC registry. Check it in services.msc and you should not find it’s name.
· Run the SchneiderPLCUSBDriverSuite.exe again and re-install it. Restart your PC and see repeat the steps discussed above. The services should run now and hopefully, this should solve your problem. But, if still the issue persists, then contact Schneider Electric customer care.
(SchneiderPLCUSBDriverSuite.exe is a software used in Schneider Electric that allows users to connect to various Schneider PLC's with a computer via USB cable. So, it is a PLC USB driver Schneider uses for easy interfacing.)
Kindly read the below link, which is an FAQ mentioned on the website of Schneider Electric and may help you in deep.
https://www.se.com/se/en/faqs/FA372976/
Troubleshooting USB connection issues in Schneider PLC's:
Now, let’s discuss the Schneider PLC’s which have USB ports and how we can solve the issues related to connecting our laptop to it.
M100 / M200 / M221:
Softwares used are - So-Machine Basic or the newer one as EcoStruxure Machine Expert. The software uses it’s gateway service which allows the user to connect his PC to PLC. If this gateway service is not running, then you cannot connect your laptop to the PLC through any medium. If you are not able to connect your PC through a USB cable, then follow the given steps:
· If you are getting a message as “SoMachine Basic Gateway service is not running”, then run services.msc from your start menu and see whether the Machine Expert-Basic Gateway service is running or not. For the older version, then name would be as SoMachine Basic Gateway. If it is not running, then right-click the service and start it. If your gateway is proper and you are not getting any such message, then proceed for next steps below.
· Make sure the PLC has been properly powered up.
· Keep 2-3 USB cables ready for testing; if you are getting issue in one cable. In worst case scenario, if all the cables don’t respond, then kindly check the cables in some another PC for confirmation.
· Mostly all the laptops/PC’s have more than 2 USB ports or at least 2 USB ports in their assembly. If you are not able to connect through one port, then check through other ports.
· You can also uninstall the PLC software and install it again. It can be possible that the software might not have installed properly in first attempt. Disable your PC antivirus software while installing the software this time and try connecting to PLC.
· In worst case scenario, if none of the above tricks work, then kindly check in some another PC for confirmation.
· If none of the methods work, then there can be any issue with the PLC.
M241 / M208 / M218 / M238 / M258 / ATV-IMC:
Softwares used are - So-Machine V4.3. The software uses it’s gateway service which allows the user to connect his PC to PLC. If this gateway service is not running, then you cannot connect your laptop to the PLC through any medium. If you are not able to connect your PC through a USB cable, then follow the given steps:
· If you are not able to run SoMachine V4 Software Gateway service, run the Gateway Management Console from your start command or click
Click Start gateway. If then too it doesn’t run, then remove your USB cable and click Restart Gateway. If you still face problem, then go to programs & features from control panel. Uninstall XBTZG935 cable driver service. Start SoMachine Configuration Manager and uninstall gateway. Restart your PC and install gateway and all the components again. If your gateway is proper and you are not getting any such issue, then proceed for next steps below.
· Make sure the PLC has been properly powered up.
· Keep 2-3 USB cables ready for testing; if you are getting issue in one cable. In worst case scenario, if all the cables don’t respond, then kindly check the cables in some another PC for confirmation.
· Mostly all the laptops/PC’s have more than 2 USB ports or at least 2 USB ports in their assembly. If you are not able to connect through one port, then check through other ports.
· You can restart your gateway if connection is not established.
· You can also uninstall the PLC software and install it again. It can be possible that the software might not have installed properly in first attempt. Disable your PC antivirus software while installing the software this time and try connecting to PLC.
· In worst case scenario, if none of the above tricks work, then kindly check in some another PC for confirmation.
· If none of the methods work, then there can be any issue with the PLC.
Kindly read the below link, which is an FAQ mentioned on the website of Schneider Electric; for setting up gateway to a device with a specific subnet mask. This technical query is rare, but can help to those who are looking to solve it.
https://www.se.com/ie/en/faqs/FA373050/
M340 / M580:
Softwares used are – Unity Pro or the newer one as EcoStruxure Control Expert. If you are not able to connect your PC through a USB cable, then follow the given steps:
· First ensure that the settings in your software are as below:
· Make sure the PLC has been properly powered up.
· Keep 2-3 USB cables ready for testing; if you are getting issue in one cable. In worst case scenario, if all the cables don’t respond, then kindly check the cables in some another PC for confirmation.
· Mostly all the laptops/PC’s have more than 2 USB ports or at least 2 USB ports in their assembly. If you are not able to connect through one port, then check through other ports.
· If then too it doesn’t work, run “Services.msc” from your start button and find the status of the service named “Usb PLC”. If it showing as stopped or the status column is showing blank, right-click and start it. If then too any fault appears and service doesn’t start, then read next step.
· From the task manager, go in the Details tab. Search for UsbConnect.exe and UsbConsole.exe and check whether both are running or not. If it is not running, then right click them and start it. If then too these services don’t start, then you will have to uninstall USB service from your PC and install it again.
· For implementing this step, unplug the USB cable from your PC and close all the windows that are open. Run command prompt in administrator mode and type sc delete “Usb PLC” and press the enter key. This will remove the USB PLC service from your PC registry. Check it in services.msc and you should not find it’s name.
· Run the SchneiderPLCUSBDriverSuite.exe again and re-install it. Restart your PC and see repeat the steps discussed above. The services should run now and hopefully, this should solve your problem.
· If then too it doesn’t work, you can also uninstall the PLC software and install it again. It can be possible that the software might not have installed properly in first attempt. Disable your PC antivirus software while installing the software this time and try connecting to PLC.
· In worst case scenario, if none of the above tricks work, then kindly check in some another PC for confirmation.
· If none of the methods work, then there can be any issue with the PLC.
Troubleshooting method is same in M580. But, for this PLC, I found an FAQ on the website of Schneider Electric for additional help. You can refer the below link.
https://www.se.com/ww/en/faqs/FA242433/
I have covered the general principles which normally are followed to troubleshoot USB connectivity issue. I have also not attempted to cover every type of device. Each manufacturer has unique ways of handling problems, and there are many other sorts of solutions that I have not included here.
Thank you guys; I hope you enjoyed reading the practices normally used for this type of troubleshooting in industrial automation.

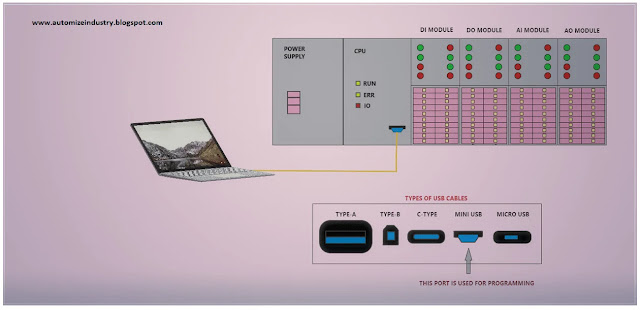
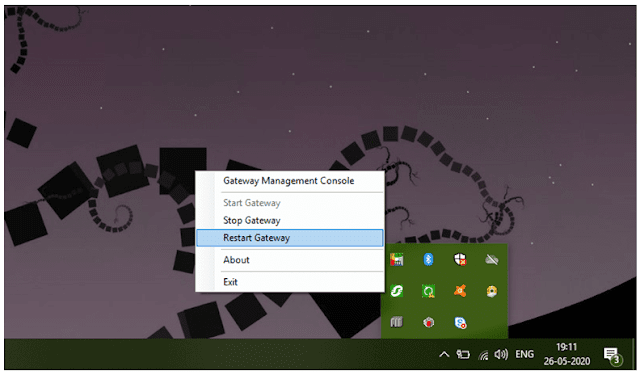
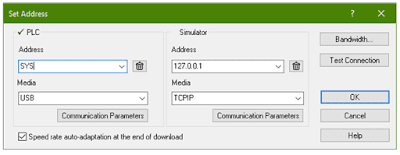
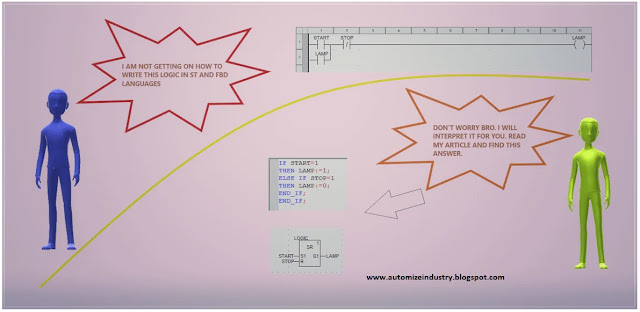

Comments
Post a Comment
If you have any queries, please let me know